Dell recently introduced Windows 10 ‘Continuum’ like feature called Mobile Connect at CES 2018. The Mobile Connect app comes with the new laptops recently launched by Dell. The feature lets you connect your Android or iOS device to your PC via Bluetooth and you can send, receive messages or calls on your PC.
However, this feature was exclusive to Dell PCs at the launch but not anymore. A simple trick lets you install the app on your PC. Here’s how to install Mobile Connect app on any Windows 10 PC:
- Make sure that the Developer Mode is on. To do that go to settings > Update and Security > For Developers -> turn on Developer Mode.
- Wait for few minutes for the developer package to be installed.
- Download the .appx package of the Dell Mobile Connect App from here.
- After downloading, install the package by just double-clicking the file.
- The App Installer would pop up and click Install button to install the app and wait for it to finish.
Now in order to be able to use the app, you may also need to install the drivers provided by Dell. Here’s how you can do that:
- Download the drivers from here.
- After downloading, open the .exe file.
- Instead of clicking the Install button, click the Extract button and extract to the folder that you want to extract to.
- After the extraction is successful, close the dialog box.
- Go to the folder where you extracted the files.
- Run the DellMobileConnectDriversSetup.exe as administrator.
- Click yes if prompted.
- Go through the setup and install the drivers.
- After installation is completed, press Finish.
Make sure you’ve downloaded Dell Mobile Connect app on your mobile from Play Store on Android 5.0+ and App Store on iOS 10+. After installing, go through the linking process between both devices and you are good to go.
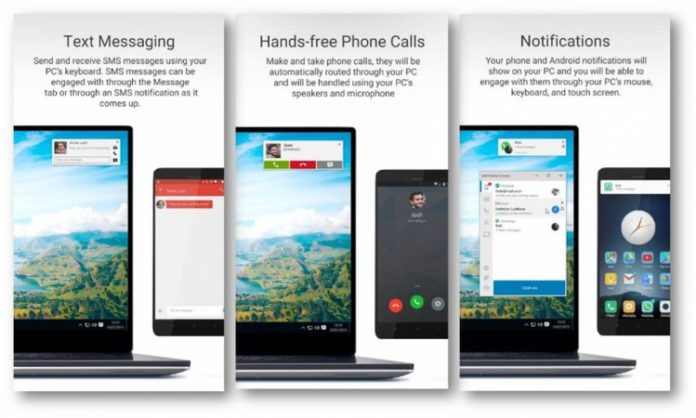
Comments
Post a Comment